by Brian Fisher • Mar 02,2020 • Proven solutions
Is It Possible to Convert MP3 Files on Mac OS X El Capitan?
This Free MP3 Converter for Mac can help you convert WMA/AAC/WAV/FLAC and other regular/lossless audio formats to MP3 in fast speed. Preview the video/audio file intuitively It is equipped with a powerful build-in player to conveniently preview the imported video and audio files and effects changes while adjusting. There are three function-options, respectively are Convert a video link, Convert a video file, and Record a video. Enter the URL or drop the native MP4 video that you desire to convert. Select MP3 from audio formats. Click on “Start” to convert MP4 to MP3 Mac online.
Yes, it is. There are many options that you can choose from when you want to make such a conversion. The different apps that you can use allow you to convert various audio as well as video formats like WAV, WMA, MP3, AIFF, MOV, MP4, MKV and AVI effortlessly. With the latest encoding that has been introduced, the conversion takes a remarkably short period of time. Also, when you choose a good converter, the file quality is not compromised and you will be able to convert lots of files together.
Convert 300+ Video Formats to Audio. Converting video to MP3 can also be managed! All to MP3 for Mac is able to extract audio from video like MP4, AVI, MPEG, M4K, MOV, FLV, 3GP, RM and even HD, 4K and 8K video files, saving you much time searching an audio extractor.
Top MP3 Converters for macOS El Capitan
#1. UniConverter for Mac
UniConverter for Mac is a video converter which allows the conversion of videos into various formats. It has much to offer in addition to the video conversion feature. You can download the desktop version from the site. This converter converts almost any format you may think of, including the standard ones such as M4V, MTS and AVI. It can also handle the HD videos. With this converter, the videos can be converted so as to be edited by different editors.
This software goes beyond converting videos from one format to another. It allows you to create custom video files for specific devices. Moreover, it has a modern interface that is quite easy to use. Also, it provides its customers with a wide variety of options for both technical and customer support. By the way, you can check here to learn how to convert MP3 files with details.
#2. The Free Online Converter
This is a very popular converter, and it comes free of charge when you do the conversions online. It is user friendly, meaning you do not need technical knowhow to use it. Steps of conversion are simple. Go to converter and add the video that you need to be converted in the indicated area. Select an output format and click “Convert”.
Pros:
It’s easy to use.
It can convert many file formats.
Cons:
There is a size limit. This means that the files above 100 MB can’t be converted unless you register on the website.
#3. Zamzar Video Converter
This is yet another amazing converter that is well known on the internet. It boasts many features that can be easily used. It is a very simple and lightweight program that needs no technical knowhow to use. You can finish the converting process by following simple steps. Import the video that you want to convert into the site first, and choose the output format that you prefer to use from the provided list. Enter your email address where you want to receive converted files and initiate the conversion.
Pros:
This is a very easy program to use.
It has an amazing user-friendly interface.
Cons:
One of the main problems with this program is the fact that once a file is converted, the output is of a lower quality than the original.
#4. Apowersoft Free Online Video Converter
This is a very powerful tool for converting and it is free online. It can really assist with all sorts of conversion issues. This is a very powerful option in comparison to other free online converters. This is because there is no maximum file size that has been set. This allows even the larger files to be converted using the program. Upload the video you want it to be converted, and choose the file format. And you can start conversion.
Pros:
User-friendly as it is simple.
There are so many output formats in the list that you can utilize.
Cons:
Conversion speed is slow, especially in the case of large files being converted.
#5. Bender Converter
This is yet another amazing converter that is available online, and it is also among the most popular options that you have. It can be used with no difficulty. You will have your favorite files within no time in whichever format that you prefer. The process is also very simple. Choose the file to be converted and upload. Select the format that you want from the list. Press “Convert” and start the conversion.
Pros:
It has a very unique ability to allow different users to manually select the suitable device that is supported by the converter.
This is an amazing feature for all people who are not too familiar with these kinds of aspects.
Cons:
Bender converter usually places an upper limit on the file size that can be converted and this stands at 100MB. So to be able to go beyond this set mark, you will have to pay the registration fee.
UniConverter | |
|---|---|
| Converting Video/Audio | iMedia Converter supports various formats. You can convert almost all popular formats to other formats. The formats supported include AVI, MP4, MOV, NUT, NSV, WebM, MKV, M2TS, TS, VOB, MPEG-2, MPEG-1, MP3, AIFF, WAV, and so on. The original quality will be preserved |
| Easy to Use | The tool has a user-friendly interface. The converting process is very simple. Even if you are a beginner, you can complete the converting process without difficulty. |
| Edit Videos | You can edit your video before conversion. You can feel free to crop,trim and rotate your videos. Besides, you can also customize your videos by adding watermark or subtitles. You can also convert your videos to third-party supported formats for further editing. |
| Downloading Online Video | Downloading online videos is another feature. You can download the videos you like from any popular online websites including YouTube, Break, Facebook, etc. You can also convert the them for playback on mobile devices. |
Summary :
Though MP4 performs better than MP3 in some aspects, there are still situations in which people need to convert MP4 to MP3. Can I convert MP4 to MP3 for free? How to convert MP4 to MP3 in Windows Media Player? How to convert MP4 to MP3 on Mac? How to convert YouTube MP4 to MP3? All these will be answered in the following post of MiniTool.
Quick Navigation :
MP4 stands for MPEG-4 Part 14 (standard specified as a part of MPEG-4), which is a digital multimedia container format capable of storing both video and audio data. In contrast, MP3 is a coding format that can be used to store only digital audio. Obviously, MP4 is more widely used than MP3. But, there are still some people who want to convert MP4 to MP3; they wrote down their situations online in the hope of getting help. Can you convert a video file without losing quality?
Certainly, you can. There are various ways to convert MP4 to MP3 Windows 10 & convert MP4 to MP3 Mac for free. The step-by-step guide on converting files from MP4 to MP3 will be shown to you in the following content. After that, I’ll compare MP3 vs MP4 to show you the differences between them.
How Do I Convert MP4 to MP3 Using Windows Media Player
Speaking of playing video & audio files on Windows, a lot of people will think of Windows Media Player - the media player and media library application developed by Microsoft and built-in most windows systems. In addition to audio and video playback, Windows Media Player can also work as an MP4 to MP3 converter.
Steps to Convert MP4 to MP3 in Windows Media Player
Use Windows Media Player (WMP) as a free MP4 converter.
- Double click on the WMP icon to launch it. (If you don’t know where it is, you can run it by pressing Windows + S, typing Windows Media Player, and pressing Enter.)
- Select File from the menu bar at the top.
- Choose Open from the drop-down list.
- Navigate to the MP4 file that you want to play in the Open window.
- Select the file and click on the Open button to add MP4 to WMP.
- Click File again and choose Save as.
- Move your cursor to the File name and change the .mp4 extension to .mp3.
- Choose a storage path for the MP3 file and click Save.
Some people are saying Windows Media Player not showing the menu bar, how to fix such problems?
- Click on the Organize button (with a downward triangle) in the upper left area.
- Navigate to the Layout option from the drop-down list.
- Click Show menu bar from the submenu of Layout.
- Now, you can see the menu bar on top of the opening window.
If the above method didn’t work, please Rip Music with Windows Media Player.
- Make sure you have WMP on your computer. (If not, please install one manually.)
- Open File Explorer (also called Windows Explorer).
- Navigate to the MP4 file that you want to convert.
- Right click on the MP4 video -> select Open with from the context menu -> choose Windows Media Player from the submenu.
- Click on the Switch to Library button in the upper right corner of the opening window.
- Click Organize in the upper left area.
- Select Options from the drop-down menu.
- Shift to the Rip Music tab (the Library tab is selected by default).
- Look for the Rip music to this location area.
- Click on the Change button under it to choose a path for saving the MP3 file.
- Browse the computer to choose a storage folder for music and click OK to confirm.
- MP3 will be chosen as the target format under Rip settings. (If not, please change it to MP3.)
- Click on the OK button and wait.
See, the Windows Media Player can sometimes be a good MP4 converter on Windows computers.
How to Use the Best MP4 to MP3 Converter (MiniTool Video Converter)
There are many converters available on the internet. MiniTool Video Converter is a good MP4 to MP3 converter app; it allows you to convert both local and online MP4 files to MP3.
MiniTool Video Converter has many advantages when compared to other similar software you can find:
- It is totally free and has no bundle or ads.
- It allows you to convert videos & audios without quality loss.
- It supports 1000+ popular output formats.
- It can help you convert multiple videos & audios simultaneously.
- The file converting process is smooth and fast.
Convert Local Videos
MiniTool Video Converter allows you to convert MP4 to MP3 & convert MP3 to MP4 quickly. Please download the software -> double click on the setup program to install it -> run the software after installation.
MP4 to MP3:
- Click on the Add Files button in the top left area or click on + icon above the message Add or Drag files here to start conversion. (The drag & drop function is not available when you first use MiniTool Video Converter.)
- The Import Media window will pop up. Navigate to the folder used to save MP4 videos -> select one or more MP4 video files -> click Open.
- Click on the edit button after Target to change the file name if you want (this is optional).
- Click on the upward sloping arrow button inside the dotted box -> select Audio -> select MP3 -> choose from High Quality, Medium Quality, and Low Quality.
- Select a destination storage location by clicking the arrow after Output or Convert all files to.
- Click on the Convert button to convert an MP4 video or click on the Convert All button to convert multiple files.
- Wait for the conversion until you see a Success This process won’t last long.
How about MP4 to MP3?
You can follow the steps mentioned above; remember to select the target MP3 video in step 2 and select MP4 in step 4.
Convert YouTube Video to MP3
Can you convert YouTube MP4 to MP3? Of course, you can. Users usually do it in 2 steps:
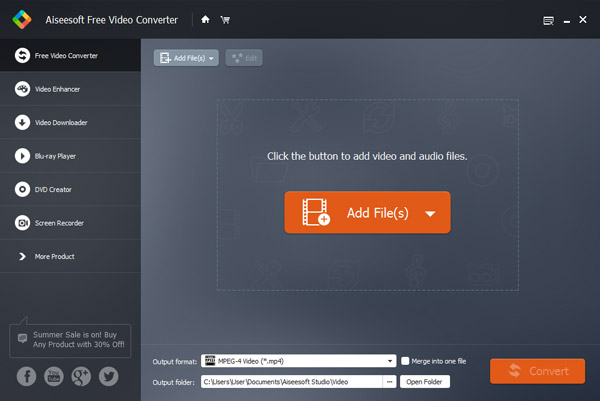
- One: download the YouTube video by saving it as MP4.
- Two: use a video converter to convert MP4 video to MP3.
That how you can convert YouTube to MP3 with Windows Media Player, QuickTime, or VLC.
But here, I’d like to introduce a much easier way: please use the free YouTube to MP3 converter to finish video converting from YouTube MP4 to MP3 quickly in a few clicks.
Download Videa Convert To Mp3 Mac Converter
Please follow this guide on YouTube video to MP3:
- Download, install, and launch MiniTool Video Converter.
- Select Video Download instead of Video Convert.
- Type keywords into the search box and press Enter to find your interested MP4 video on YouTube.
- A more direct way to access target YouTube video: copy the URL of target MP4 video -> paste it to the address bar (or type the URL manually) -> press Enter on the keyboard to go to the certain page.
- Click on the Download button on the right side of the address bar.
- Choose MP3 as the target format and click on the DOWNLOAD button.
- Wait for the action to complete itself. (The subtitles from the video will also be downloaded.)
- Click on the Navigate to file icon next to the video status to check the downloaded MP3 file.
Please note that MiniTool Video Converter also allows you to download playlist and audio from YouTube.
How to Convert MP4 to MP3 with VLC
VLC is a free and open-source media player; it’s popular throughout the world. VLC also allows you to change the format of a file, so it can be used as a free video converter.
- Visit this website to download the VLC media player. Please choose a proper version; I’ll take the Windows version as an example.
- Double click on the executable file to install VLC for Windows (64 bit).
- Check Run VLC media player in the last step of installation and click Finish.
- Close Privacy and Network Access Policy window.
- Select Media from the menu bar.
- Select Convert / Save from the drop-down menu.
- Click on the Add button.
- Navigate to the MP4 file and click Open.
- Click Convert / Save.
- Choose Audio – MP3 as the target format from the drop-down list of Profile.
- Click Browse to select a destination to save the MP3 file.
- Click on the Start button and wait for it to finish.
Please note that VLC can also help you convert MP3 to MP4 with ease.

Please don’t worry when your music gets lost; here’s how to recover music files easily.
Convert MP4 to MP3 on Mac
Speaking of converting MP4 to MP3 on Mac, most people will first think of QuickTime – the default multimedia player. They’ll ask How do I convert MP4 to MP3 in QuickTime. But unfortunately, the QuickTime player can’t convert videos for you; it only helps you change video resolutions (4K, 1080P, 720P, or 480P).
How to Convert MP4 to MP3 on Mac with iTunes
Luckily, the built-in iTunes allows you to convert MP4 video to MP3 easily. (How to recover lost Mac files easily?)
Convert MP4 to MP3 in iTunes Library:
- Navigate to the MP4 video on Mac.
- Change the extension of the target MP4 file to .m4a (M4A means MPEG 4 audio).
- Launch iTunes on your Mac.
- Add the M4A file to iTunes library by two methods: one, drag and drop; two, select File -> Add File to Library.
- Click File from the menu bar located at the top.
- Choose Convert from the drop-down menu.
- Select Create MP3 Version from the submenu.
Please go to check the Import Settings:
- Choose iTunes -> Preferences -> General -> Import Settings.
- Make sure MP3 Encoder is selected from the drop-down list of Import Using; you can also select a quality option from the drop-down list of Setting.
- Click OK.
MP4 vs MP3
- MP3, short for MPEG-1 Audio Layer 3, is a coding format designed to store digital audio. MP3 was first released in July 1994; it is one of two formats that were considered as the standard MPEG audio in the early-1990s. MP3 adopts a lossy data-compression algorithm to encode data so as to largely reduce file size. The filename extension of MP3 is .mp3.
- MP4, also known as MPEG-4 Part 14, is a popular file format to store video and audio information; it’s a newer file format. MP4 was first released in 2001, but it was re-released in 2003; that’s the MP4 format used currently. MP4 is developed on the basis of Apple’s QuickTime MOV format; meanwhile, many other MPEG features are added to it. As a modern container format, MP4 supports streaming over the Internet. The filename extension of MP4 is .mp4.
What’s the difference between MP3 and MP4 (MP3 vs MP4)?
There are many differences between the commonly seen file formats MP3 and MP4. I’ll just show you some of the main differences:
- One: MP3 is audio-only while MP4 is digital multimedia.
- Two: though MP4 file format is more advanced, it’s not supported on some special devices.
- Three: MP4 files are containers; they are more flexible thanks to the codecs.
Why do people want to convert MP4 to MP3?
The main reasons include:
- Extract background music from an MP4 movie.
- Reduce the size of MP4 files containing only audio (you can do it when you only need the audio).
- Add the audio included in MP4 to the audio library.
- Create some listening materials out of movies, TV shows, etc., just for fun.
Conclusion
MP4 and MP3 are both popular file formats to store digital information. They have a lot in common and a lot of different priorities. People may need to convert MP4 to MP3 or convert MP3 to MP4 according to different needs. (Click here to see how to convert DAV to MP4 for free.)
Video Convert To Mp3 Free Download
In the above content, a lot of free video converters are introduced. You should pick the one that meets your needs or you like most. If you have other better choices, please name them out below to help more people with MP4 to MP3 conversion (or vice versa).