Download FileZilla Client 3.50.0 for Mac OS X. The latest stable version of FileZilla Client is 3.50.0. Please select the file appropriate for your platform below.
Apple has released OS X 10.9 Mavericks, and somewhat surprisingly it is a free upgrade for all existing OS X users. If you’re using a Mac laptop or desktop from the last five years or so, you should be able to download OS X Mavericks for free just by visiting the Mac App Store. Some exclusions and caveats do apply, though, so read on for more information.
Downloading and installing OS X 10.9 Mavericks for free
Before you upgrade to OS X 10.9 for free, the most important question is whether your Mac hardware is compatible. In general, if you’re already running OS X 10.6 Snow Leopard, you should be able to install Mavericks. Here’s a complete list of Mac laptops and desktops compatible with OS X 10.9 Mavericks:
- MacBook Pro (mid/late 2007 and newer)
- MacBook Air (late 2008 and newer)
- iMac (mid 2007 and newer)
- MacBook (late 2008 aluminium, or early 2009 and newer)
- Mac Mini (early 2009 and newer)
- Mac Pro (early 2008 and newer)
- Xserve (early 2009)
Before you begin the upgrade process, you should save and close any open programs. If you’re upgrading some older Mac hardware, you might also find it useful to clear up your hard drive first, by uninstalling unused apps, transferring large files to external storage, and using a clean-up tool such as CCleaner.
If you have Snow Leopard, Lion, or Mountain Lion installed (10.6, 10.7, 10.8), upgrading to 10.9 Mavericks is as simple as heading to the Mac App Store, clicking the huge OS X Mavericks banner, and clicking “Install.” It will download the update (which is around 5GB), and then ask whether you want to begin the installation process. Once you begin the installation, that’s it: It’s a one-step installer without any “next” buttons.
For me, on a fairly bogged-down 2011 MacBook Pro, the free upgrade to OS X Mavericks took around 90 minutes. On a newer and fresher systems, it should be a lot faster.
After installing OS X Mavericks…
Once the installation process is complete, a notification will pop up offering to teach you about Mavericks’ new features. You should probably click it, especially if you’re coming from Snow Leopard or Lion as quite a lot has changed. The most exciting new features in Mavericks are probably the iCloud Keychain, Notifications tweaks, and some cool low-level tech that should improve battery life and performance (Timer Coalescing, App Nap, and Memory Compression). If you’ve always wished for iBooks, Maps, and Calendar to make the leap from iOS to your Mac, you’re in luck, too.
If you have any problems upgrading, or you want to draw our attention to an interesting new feature (or bug), leave a comment.
Now read: Is the core of Apple’s OS X rotting from within?
Check compatibility
You can upgrade to OS Yosemite on any of the following Mac models. Your Mac also needs at least 2GB of memory and 8GB of available storage space.
MacBook introduced in 2009 or later, plus MacBook (13-inch, Aluminum, Late 2008)
MacBook Air introduced in late 2008 or later
MacBook Pro introduced in mid 2007 or later
Mac mini introduced in early 2009 or later
iMac introduced in mid 2007 or later
Mac Pro introduced in early 2008 or later
Xserve models introduced in early 2009
To find your Mac model, memory, storage space, and macOS version, choose About This Mac from the Apple menu . If your Mac isn't compatible with OS X Yosemite, the installer will let you know.
Make a backup
Before installing any upgrade, it’s a good idea to back up your Mac. Time Machine makes it simple, and other backup methods are also available. Learn how to back up your Mac.
Get connected
It takes time to download and install OS X, so make sure that you have a reliable Internet connection. If you're using a Mac notebook computer, plug it into AC power.
Download OS X Yosemite
For the strongest security and latest features, find out whether you can upgrade to macOS Catalina, the latest version of macOS.
If you still need OS X Yosemite, use this link: Download OS X Yosemite. A file named InstallMacOSX.dmg will download to your Mac.
Install the macOS installer

Double-click the downloaded file to open a window showing its contents. Then double-click the file within, named InstallMacOSX.pkg.
Follow the onscreen instructions, which will guide you through the steps necessary to install.
Begin installation
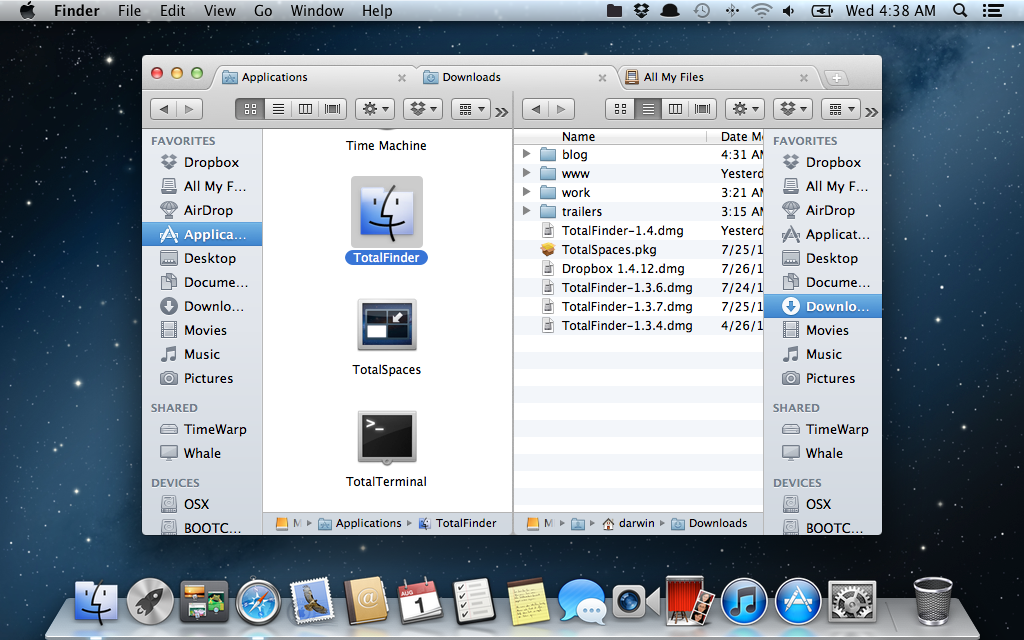
After installation of the installer is complete, open the Applications folder on your Mac, then double-click the file named Install OS X Yosemite.
Click Continue and follow the onscreen instructions. You might find it easiest to begin installation in the evening so that it can complete overnight, if needed.
Allow installation to complete
Mac Os X 9 Download
Please allow installation to complete without putting your Mac to sleep or closing its lid. Your Mac might restart, show a progress bar, or show a blank screen several times as it installs both OS X and related updates to your Mac firmware.
Mac Operating System Download
Learn more
Mac Os 10.9 Download Dmg
- OS X Yosemite won't install on top of a later version of macOS, but you can erase your disk first or install on another disk.
- You can use macOS Recovery to reinstall macOS.