Download FileZilla Pro - FTP and Cloud for macOS 10.13.2 or later and enjoy it on your Mac. FileZilla Pro is a fast and reliable FTP, FTPS, SFTP, Amazon S3, Backblaze B2, Box, Dropbox, Google Cloud Storage, Google Drive, Microsoft OneDrive, Microsoft Azure Storage, OpenStack Swift (using Keystone v2) and WebDAV client with lots of useful.
FileZilla is an open source cross platform FTP client for Windows, Mac OS X and Linux. It is very user-friendly and easy to use. You can use it to connect to your web server from your computer to upload or download files. In an earlier guide, we discussed how you can connect to server using FileZilla from a Windows PC. Today, we will use the free FTP program on a Mac computer to demonstrate how it can help us transfer files between our Mac and FTP server.
How to connect to FTP server using FileZilla on Mac?
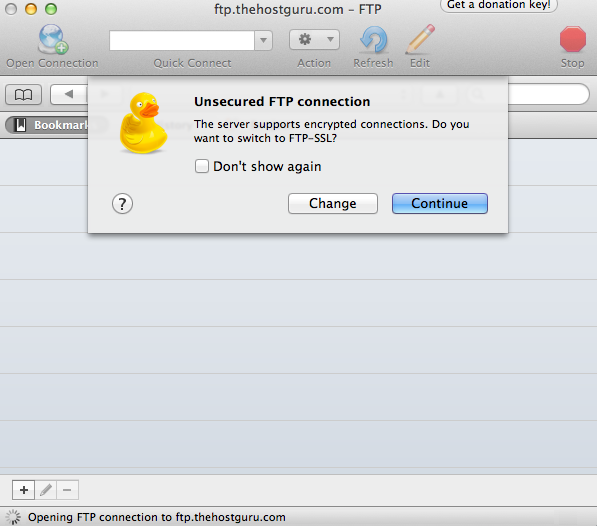
Here are the steps to connect to server using this FTP client:
- Download and install the FTP client on Mac;
- Create an FTP account on server;
- Connect to server using the FTP client and FTP login credentials.
Do a search for ‘filezilla’ on Bing or Google to find this FTP client and download it on to your Mac. Install the FTP program on your Mac.
Generally speaking your main hosting control panel username and its password is the main FTP account. You can also create FTP account in cPanel, setup an FTP account on VPS server or configure FTP account in other hosting control panel or servers for FTP file transfer.
Connecting web server using FTP client is easy. There are mainly two ways to connect to FTP server using FileZilla: Quickconnect and FTP connection via Site Manager.
Easiest way to connect to FTP server via FileZilla Quickconnect
Run FileZilla on Mac. You will see the quick connection bar where you can enter Host, Username, Password and Port at the upper section. This is the easiest way you can connect to a FTP server from computer. Most other FTP programs do not provide such an easy FTP connection. It is the best choice when you want to connect to server quickly, when you need to connect to single FTP server with the same FTP account. If you have multiple websites, you need to add the FTP accounts and setup the FTP connection via Site Manager which we will discuss at the lower section of this article.
Connecting to the FTP server via the Quickconnect option is easy. Enter your domain name or server IP address in the Host box, then your FTP username and password in the Username and Password boxes separately. You can leave the Port box empty as it will default to 21 the universal FTP port used by most web hosting services. Finally hit the Quickconnect button to connect to your server.
When you connected to the FTP server in FileZilla, you’ll see a note in the status area below the Quickconnect bar at the upper section of this FTP program. The files and folders on your own Mac computer will appear under the “Local Site” pane on the left side. Files and folders on your web server will appear in the “Remote Site” pane on the right.
You can now transfer files and folders between your Mac and your hosting account. To upload files and folders from Mac to server, open a folder on the right pane to receive the files, then right click on the file or folder from the left pane and select Upload from the context menu to upload it to the FTP server.
To download files from server to Mac computer, open a folder on the left pane to receive the files, then right click on the file or folder from the right pane and select Download from the context menu to download it from server to Mac.
Connect to the last used FTP server quickly

If you have disconnected the FTP server and want to connect it again, you can click the ‘Reconnects to the last used server‘ button at the top toolbar to quickly connect to the last used FTP server quickly without the need to type your FTP server details manually.
Connect to FTP server via FileZilla Site Manager
Run FileZilla on your Mac. Click on the Site Manager icon at the top left. Click New Site, enter a name for the new site. Enter your domain name or server IP address in the Host box. Choose FTP protocol, either FTP – File Transfer Protocol or SFTP – SSH File Transfer Protocol. FTP is supported by various hosting servers. SFTP is only supported for VPS and Dedicated Server hosting packages. You can choose Normal as the Logon Type, then type in your FTP username and its password in the User and Password boxes separately. Finally click OK to add the FTP server to your FTP client. Or click Connect button to add the FTP server to the FTP client and connect to the server instantly.
Filezilla Cannot Download File
You can allow FileZilla to remember the passwords for you so you can reconnect without having to re-enter a password after restarting FileZilla. You also have the option to protect saved passwords with a master password. A master password will be verified each time you connect to a saved FTP server. Note that a lost master password cannot be recovered. So please thoroughly memorize your master password.
FileZilla on Mac will make many things easier for you, whether it is file transferring or sending videos. If you are eager to run an organized relocation of files and documents in the background but without any interruption during the business hours, then FileZilla download on Mac is what you need because it is eligible to transfer the files with excellent speed and with absolutely no disruption.
Overview of FileZilla for Mac:
FileZilla is one of the most confidential and a reliable FTP agent that relocates and moves files, this transferring between client and a server is done without any distraction.
What does it do?
The super-high-speed of FileZilla enables transferring multiple files with an unimaginable efficiency. When it comes to comfort, then FileZilla is the one that is truly unbeatable, its expertise with a desktop-based app of FTP is fantastic.
Is FileZilla installation on Mac is free? – Download FileZilla for Mac
Well most of the features of FileZilla are undeniably free, but some apps will cost you, but trust me it worth it.
Features of Using FileZilla for Mac:
There are some handful of incredible features FileZilla offers, take a quick look below:
- FileZilla is capable of transferring files in SFTP, FTP, coded and encrypted FTP, for instance, SFTP and FTPS
- FileZilla efficiently supports IPv6
- The process of transmitting can remain to continue and pause
- For using frequently, there is handy access to Bookmarks
- For downloading and uploading you can drag and drop
- It is capable of file searching on the server distantly
- It comes with a well-synchronized directory surfing
How to use FileZilla on Mac?
Let’s get to know how you can use it, take a look:
Get FileZilla download on Mac
Filezilla Mac Malware
The first step is to get it to download on Mac, you need to download the correct version, and after downloading now, you need to double-click + install ‘FileZilla Client’ on your system (computer).
Configuring a connection
Filezilla Mac Can't Download Files Mp4
The configuration of a connection is required on a DivX FTP server, for this open the FileZilla client and hit the “Open Site Manager.”
Give a name to the new connection.
Name this new site connection and provide the info for the host, user name along with the password and confirmation method. By hitting OK, you will be able to connect with FTP servers, so click the Site name
Pick up your desired file:
Now it’s time to select your desired file for uploading, so pick it up and click it, you will be able to see the button of Upload, hit it. You can also drag your selected file to a window that will be located on the right side. Now you have done the uploading of files to DivX FTP server.
FileZilla for Mac has made it so convenient to pass-on and resumes larger size files because of the rocket speed it has. If your data is of 4GB or even more extensive than that, then FileZilla download on Mac will make it so easy for you to transfer it or resume it. It is one of the coolest features of it.